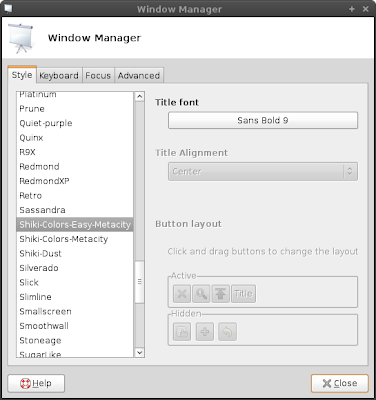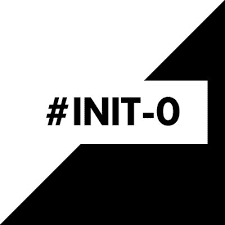"Desktop Debian GNU/Linux Xfce con Avant Window Navigator y Conky"
"Mismo screenshot que el anterior, pero ahora mostrando el panel superior el cual se encuentra con auto-hide. Pueden apreciar además el tema de GTK y el borde de ventanas."
Fondo de pantalla:
Empezaremos con lo mas fácil. Establecer el fondo de pantalla. Todo lo que tenga que ver con personalización en Xfce se realiza desde el Settings Manager. Para acceder a la opción de fondo de pantalla en el Settings Manager damos clic derecho sobre el escritorio, seleccionamos la opción Settings y luego damos clic sobre la opción Desktop Settings.
Descargamos el fondo de pantalla textura de madera oscura. Luego desde la ventana Desktop Settings abieta anteriormente, seleccionamos el fondo de pantalla recién descargado dando clic en el botón con forma de folder abierto, justo a la derecha del campo de texto con el nombre File: luego lo ajustamos si es necesario.
Tema de ventanas e interfaz:
Para el tema de ventanas e interfaz debemos descargar el tema Shilky colors de gnome-look. Una vez lo hayamos descargado debemos descomprimirlo y copiarlo a la carpeta /usr/share/themes/. Cabe mencionar que a esta carpeta solo se tiene acceso como root por lo que debemos primero darle permisos a esta carpeta para poder copiar ahí las carpetas de los temas sin necesidad de ser root. Desde una consola, logueados como root escribimos lo siguiente:
chmod -R 777 /usr/share/themes/
Luego de ello ya podremos copiar los temas a la carpeta. Luego de ello damos nuevamente clic derecho en el escritorio y sobre la opción Settings buscamos la opción User Interface Settings. En esta nueva ventana buscamos listados los temas recién instalados de Shilki Colors y los seleccionamos.
Para el borde de ventanas clic derecho sobre el escritorio, Settings, Window Manager Settings y nuevamente seleccionas el tema Shilky Colors que prefieras.
Conky:
Conky es el panel que aparece adherido al escritorio sobre el cual se muestra información general del sistema según la configuración que se le ponga. Para ello necesitamos tener instalado Conky y sus dependencias en nuestro sistema. Como root ejecutamos la siguiente instrucción:
apt-get install conky
Durante el proceso posiblemente la consola nos muestre un prompt pidiéndonos confirmación, para lo cual debemos escribir Yes y dar Enter. Luego de tener instalado Conky, descarga este archivo denominado .conkyrc (no te olvides de ponerle ese punto al principio!) y copialo a tu carpeta home (ejemplo: /home/robertux/).
Luego, para que Conky inicie automáticamente, nuevamente clic derecho en el escritorio, opción Settings y clic en la opción Autostarted Applications. Clic en el botón Add y en los campos nombre, descripción y comando escribes conky (en minúsculas).
Avant Window Navigator:
Avant Window Navigator es la barra de lanzadores de aplicaciones que aparece en la parte inferior, similar al dock de OSX. AWN además te muestra las ventanas abiertas y hasta te permite agregarle plugins para ver el clima, chequear el correo, ver el estatus de la batería etc. En este caso lo hemos configurado únicamente con los lanzadores de aplicaciones que más utilizo. Para instalarlo basta ejecutar el siguiente comando en una consola de comandos como usuario root:
apt-get install avant-window-navigator
Una vez más, posiblemente te pida confirmar la acción por lo que necesites escribir Yes en la pantalla.
Como en las veces anteriores, para configurar el avant window navigator damos clic derecho en el escritorio, seleccionamos Settings y luego clic en Awn Manager. En la sección general configuramos los colores de la barra para que esta sea invisible y nada mas aparezcan los íconos. En la sección de applets eliminamos los applets activos por defecto y nos vamos directamente a la sección de launchers.
A cada launcher le seteamos un nombre, descripción y el comando que lo ejecuta. Normalmente en linux el comando que abre un programa es sl mismo nombre del programa. Ejemplo, si tienen instalado firefox, lo que deben escribir en el campo comando es "firefox" y para google chrome, "google-chrome". Así de sencillo. En esta misma ventana podemos setear el ícono que aparecerá en la barra representando a este lanzador de programa.
Para asignarle esos vistosos y minimalistas íconos a cada lanzador, primero hay que descargarlos de esta dirección. Luego de haberlos descargado y ubicado en alguna carpeta (ej. /home/robertux/images/icons/), procedemos a asignárselos a nuestros lanzadores. Nuevamente desde el Awn Manager (Clic derecho sobre el escritorio, seleccionamos Settings y luego clic en Awn Manager) nos vamos a la sección Launchers y damos Edit sobre cada ícono.
Damos clic en el botón grande que aparece a la izquierda del cuadro de diálogo y nos aparecerá una ventana titulada Select Icon. En esta ventana seleccionamos la opción Custom luego hacemos clic en el comboBox denominado Directory y seleccionamos en el la opción Other. En esta opción nos aparecerá un nuevo cuadro de diálogo donde podremos seleccionar la carpeta donde se encuentran nuestros íconos. Una vez seleccionemos esta carpeta, los íconos que contiene nos aparecerán en pantalla para que escojamos el que desamos asignarlo a nuestro lanzador. La asignación de íconos en el Awn Manager es complicada, lo admito. La costumbre les hará recordar estos pasos.
Bonus:
Para crear un launcher que nos permita apagar la computadora, reiniciar o salir sesión debemos primero crear un archivo de texto plano llamado logout.sh y ubícalo por ejemplo en tu carpeta home. En mi caso mi carpeta home es /home/robertux. Este debe contener las siguiente líneas:
#!/bin/bash
xfce4-session-logout
Luego de crearlo le damos permisos de ejecución con el siguiente comando desde una consola:
chmod ugo+x /home/robertux/logout.sh
Después en el Awn Manager agregan un nuevo Launcher con el nombre y descripción "Log out" y en el campo Command escriben la ruta a su archivo(en mi caso: /home/robertux/logout.sh).
Reiniciamos el Avant Window Navigator y nuestro nuevo launcher aparecerá y nos permitirá cerrar sesión en nuestro XFCE mostrándonos el diálogo para logout, restart o shutdown.